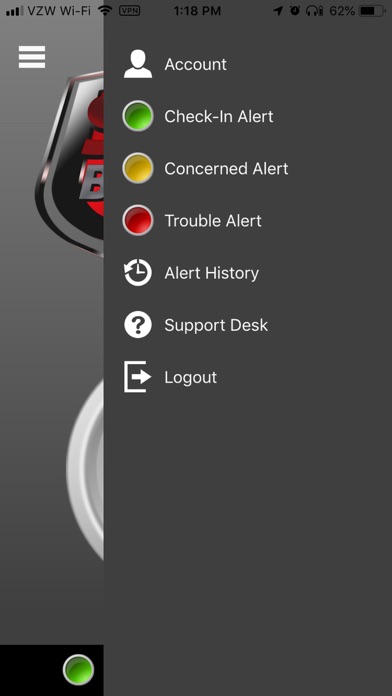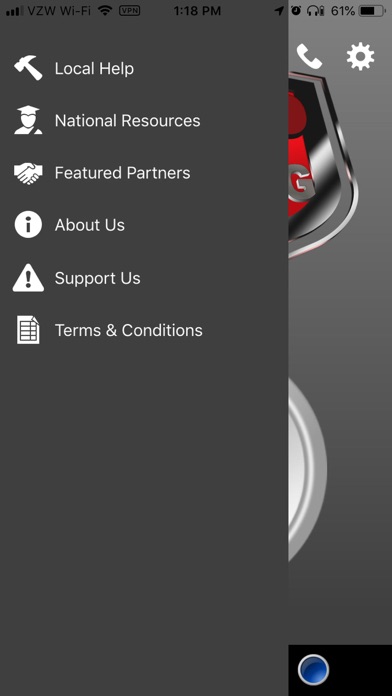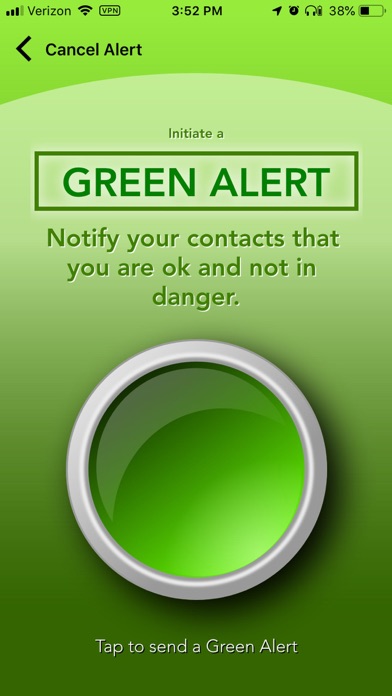Stop Bullying Defender from Adevco is designed to inform individuals at-risk for bullying and their families. It provides both educational information and a situational alert feature that allows the user to send instant alerts to those who care for them.
There are several alert levels:
Green Alert - All is fine
Yellow Alert - I am concerned
Red Alert - I need immediate assistance
Blue Alert - Hold Until Safe
Each alert level may be configured with a personal message and a list of individuals to whom email and/or text messages are sent. Alerts can include GPS location of the users device at the time the alert is sent. A log of all alerts is kept for review.
The app can also be used to simulate an incoming phone call from a person you choose and at a time you designate. This can be useful as a reason to excuse yourself from a potentially uncomfortable situation.
Using Stop Bullying Defender
1. Installing the app:
a. Download the app from this store to your mobile device
b. After installation, launch the app
2. Create your SB Defender account:
a. Create your SB Defender account using your primary email account and a password you define.
b. Check your inbox or a verificaiton email and click the link contained in it
c. Log into the app using your new account
3. Configure your profile:
a. Click the gear icon (configuration) and click Account
b. Configure your account (all information is completely optional but designed to help people locate you in a time of need)
c. Be sure to scroll to the bottom of the page and click "Save Account Information."
4. Configure alert recipients:
a. Each alert type can have its own list of recipients.
b. For each of the four alert levels, configure the recipient(s) you would like to receive your alerts. For instance, you may have different people you would like to notify with a green "check-in" alert than you would with a yellow "concerned alert" or a red "trouble" alert.
c. For each recipient, you may specify the name, the text message phone number and/or the email address.
5. Initiating an Alert:
There are two ways to initiate an alert
- Touch one of the colored buttons at the bottom of the main screen. Touch the green button to initiate a green alert and so on. On the next screen, simply touch the large button to send the alert.
- Swipe the large button left or right to move to the desired alert type. Touch the large button to send the alert.
Note: For a blue (hold until safe) alert, hold the large button until you are either (1) safe or (2) in need of assistance. If you are safe, you have 10 seconds to cancel the red alert. If you do not cancel during the 10 seconds, a red alert will be sent to your red alert recipient list.
6. Using the Simulated Call Feature:
a. This feature is configured at time of use and may be changed each time. The purpose of this feature is to provide the user with an apparent excuse to move away from a potentially uncomfortable situation.
b. Define the time you would like to receive the call (the default is 10 minutes in the future).
c. Select a ring tone
d. Enter the name to be displayed on the screen when the simulated call is made.
e. Click Start Simulation [It is very important that the app not be closed before the simulated call is complete.]
f. When the call is simulated, you may either accept or decline the call. Declining the call closes the screen and hides the Stop Bullying Defender app so anyone near you will be unaware. If you accept the call, you may excuse yourself from the situation and pretend to carry on a conversation (perhaps while leaving the immediate environment). You terminate the simulated call just as you would a real phone call.